How to Use Host Controls
How to Use Host Controls
- All of these controls are under Manage Participants at the bottom menu bar of your meeting.
General Controls - Apply to All Participants
Mute/Unmute All: Mute/umute all participants that are in the meeting. You will be given a checkbox option that will decide whether you allow or not allow participants to unmute themselves.
Lock Screen Sharing: This option will prevent all other participants from being able to share their screen.
Mute on Entry: Participants will automatically mute as they enter the meeting.
Play Enter/Exit Chime: Plays a sound as participants join and leave the meeting.
Lock Meeting: You can lock your meeting so that no other participants may join.
Specific Controls - Apply to a Specific User
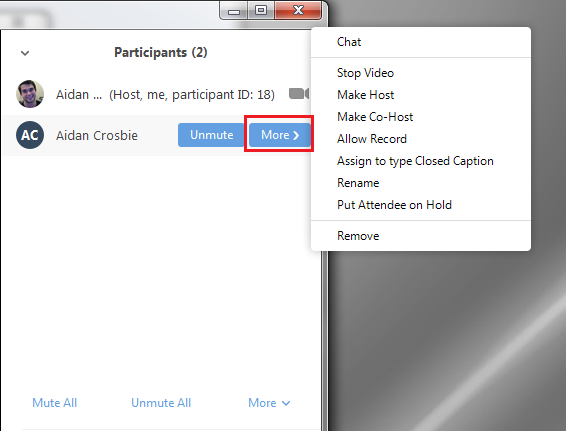
Stop/Ask to Start Video: Stop or request to start participant's video stream.
Make Host: Grant another participant permission to be the host of the meeting. You can also Reclaim Host after making another participant the host of the meeting.
Remove: You can kick/boot participant(s) from the meeting.
Allow Record: Allow other participants the option of recording the meeting.
Rename: Rename the attendee name selection.
Put Attendee on Hold: Place a participant "on-hold", removing them from the video and audio conference. NOTE: This must be enabled on your profile settings prior to the start of the meeting.
Related Articles
Basic Video Conference Troubleshooting Guide
This guide is intended to be used as a quick reference to what to do in the case something goes wrong during a web conference. Relates to: Issue and solution: General Recommendation Zoom is in the process of developing materials to help people ...How to Find your Host Key
You can view (and edit and enter your preferred 6-digit Host Key) at any time by following these steps: 1. Sign in to the Zoom web portal. 2. Click Profile. 3. Scroll down to the Host Key section. 4. Select Show next to your Host Key to view ...Zoom Phone Equipment
Zoom Phone Equipment See the information below to help determine whether you should purchase equipment to use with Zoom Phone and what would be appropriate for your needs. Headsets Purchase a headset if you work in a space where: Environmental ...Using dual monitors with Zoom
This guide is to help you keep your Zoom meetings organized while they're happening. Whether you're presenting or listening to a presentation you can enable dual monitor options to keep participants in one screen and your own presentation (or ...How to Update Zoom
1. Open your Zoom application by typing "zoom" into the search section of your taskbar at the bottom of your computer screen and selecting the Zoom app. 2. The Zoom application appears. Select your profile icon on the top-right hand side of the ...